每日报告
设置并对您图的活动每日摘要采取行动
配置GraphOS 发送过去 24 小时内您的图形活动每日 Slack 摘要。
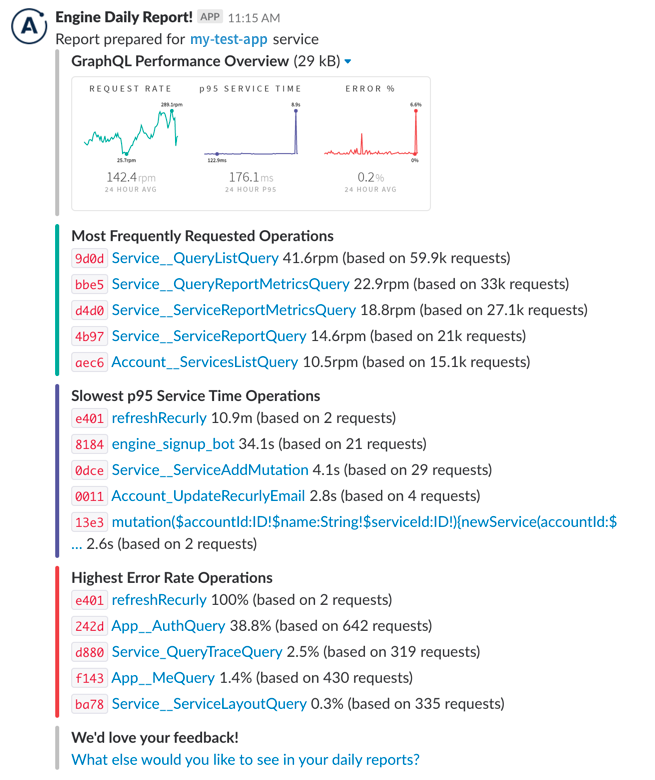
设置
- 转到 GraphOS Studio 中您的图形的 设置 页面。 GraphOS Studio.
- 打开 报告 选项卡。
- 在右上角点击 添加提醒。
- 选择 每日报告 并点击 下一步.
- 在下拉菜单中选择您想接收通知的图形变体。
- 选择现有通知通道或选择您想配置的新通道类型。点击 下一步。
- 如果您正在配置新通道,请完成下一节的步骤。
- 选择时区。GraphOS 在所选时区每天上午 9:00 发送报告。
配置新的 Slack 通道
要设置 Slack 提醒,您必须
- 在 Slack 中创建一个入站 webhook。
- 将该 webhook 的 URL 提供给 GraphOS Studio。
1. 创建入站 Slack 钩子
要创建入站 Slack 钩子
- 在 Slack 应用目录的 入站钩子 页面上,登录并点击 添加到 Slack。
- 选择应接收通知的 Slack 通道。然后,点击 添加入站 WebHooks集成。
- 复制用于下一步的 Webhook URL。它应该有如下的格式:
https://hooks.slack.com/services/...。
您可以使用此过程重复创建不同 Slack 通道的 webhook URL。
2. 向 Studio 提供Slack 钩子
在 GraphOS Studio 中,在 通道名称 字段指定此通知通道的名称。 field.
- 此名称必须在您的 图形's 通知通道中独一无二。
- 此名称不必与 Slack 通道的名称相匹配,但出于简洁性考虑是推荐的。
在 Slack Webhook URL 字段中,粘贴在 创建入站 Slack 钩子 中获得的 webhook URL。
点击 下一步。
设置完成后,请检查您的 Slack 通道是否收到 Studio 的确认。
要配置多个 Slack 通道,请重复此过程。每个通道使用不同的 webhook URL。
对报告数据进行操作
每日报告提供了过去 24 小时内您的 API 发生了什么的可操作摘要。以下是您如何使用它来识别问题的方法。
- 请求率显示每分钟有多少个查询击中您的服务器。它还显示了最流行的操作。如果这个值有显著下降,可能意味着查询无法到达服务器或者某个客户端已关闭。
- 一个操作的 p95 服务时间表示该操作的95%执行时间快于报告的值。您可以使用此值来识别您的API是否过载,以及用户是否看到漫长的加载延迟,或者找出哪些查询耗时最长。这个指标通常与UI性能相关连,所以一个500毫秒的查询可能意味着您的UI的一部分需要这么长时间来显示。
- 错误百分比显示您的GraphQL请求中有多少产生了错误。它还显示错误百分比最高的操作列表。错误数量的激增可能是底层后端故障的结果。
有关这些指标的更多信息,请参阅操作指标页面。